Microsoft Office Word
¿Qué es Word?
El
programa Microsoft WORD es un poderoso procesador de textos en español,
desarrollado específicamente para ser ejecutado bajo Microsoft Windows.
En consecuencia posee una marcada tendencia gráfica y esto se
manifiesta en el diseño de las pantallas, en los cuadros de diálogos y
en la forma de elegir una actividad determinada dentro de las mismas
mediante el uso de íconos. Básicamente, un procesador de texto, es un
programa que nos permite escribir, y luego realizar todas las
modificaciones necesarias para poderlo imprimir.
Características de Word.
Las
computadoras personales han tenido un gran auge en los años recientes.
Constituyen una importante Herramienta en innumerables ámbitos
laborales, desde su introducción al mercado, han incorporado una gran
Cantidad de recursos que conducen a la eficiencia y la calidad en el
trabajo.
En los programas que existen para las computadoras personales, hay un género conocido como el de los Procesadores de palabras. Dichos programas conceden crear todo tipo de textos, cartas, memorándums, Artículos, folletos, libros, etc. Esto es, prácticamente cualquier escrito.
Dentro de los procesadores de palabras tenemos a Word, que es uno de los más sencillos y de gran potencia, y además aprovechar las ventajas que ofrece el ambiente Windows.
Sus procedimientos son sencillos de efectuar y permiten:
En los programas que existen para las computadoras personales, hay un género conocido como el de los Procesadores de palabras. Dichos programas conceden crear todo tipo de textos, cartas, memorándums, Artículos, folletos, libros, etc. Esto es, prácticamente cualquier escrito.
Dentro de los procesadores de palabras tenemos a Word, que es uno de los más sencillos y de gran potencia, y además aprovechar las ventajas que ofrece el ambiente Windows.
Sus procedimientos son sencillos de efectuar y permiten:
- Realizar textos con una presentación excelente.
- Incorporar fácilmente elementos de otras aplicaciones de Windows.
- Incluye programas accesorios que permiten crear gráficos y dibujos de alta calidad.
- Imprimir diversos tipos de letras, sin importar la impresora instalada.
- Incorporar imágenes de muy diversos formatos.
- Realizar la conversión de documentos de casi todos los procesadores de palabras.
- Elaborar tablas tipo hoja de cálculo.
- Crear estilos que son formatos con fuente, alineación, interlineado, etc.
- Utiliza plantillas como un recurso para almacenar la estructura de formato de documento.
- Tiene todo lo que los demás procesadores: formato de caracteres y de párrafo, encabezados y pie de página,
- formato a columnas, cartas personalizadas, corrección ortográfica, sinónimos, tabulaciones, alineación de
- texto, técnicas de edición, etc. En resumen se pueden crear cualquier clase de textos, tanto sencillos como
- complejos.
https://html.rincondelvago.com/microsoft-word_11.html
Funciones de Word.
Microsoft Word es un software que tiene como
finalidad el procesamiento de textos. En Microsoft Word encuentras un
poderoso aliado en la creación, edición y corrección de documentos.
Incorpora los formatos más usados, así como los suyos propios y la
posibilidad de guardar un texto en PDF (Formato de Adobe Reader).
Microsoft Word te permite editar textos y enriquecerlos con toda
clase de contenido, ya sean imágenes, hiperenlaces, plantillas, tablas,
gráficos o una captura de pantalla.Microsoft Word piensa en todo lo que tú desees hacer.
Elegir una plantilla
A menudo es más fácil crear un nuevo documento con una plantilla
en lugar de iniciarse una página en blanco. Plantillas de Word están
listos para usar con temas y estilos. Todo lo que debe hacer es agregar
su contenido.
Cuando inicie Word 2013,
podrá elegir una plantilla de la galería, hacer clic en una categoría
para ver las plantillas que contiene o buscar plantillas adicionales en
línea. Si prefiere no usar ninguna plantilla, simplemente haga clic en Documento en blanco.
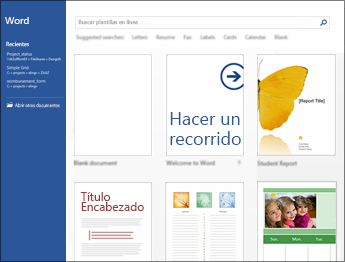
Para ver una plantilla con mayor detalle, haga clic en ella y aparecerá una gran vista previa.
Abrir un documento
Siempre que inicie Word, verá una lista de los documentos usados más recientemente en la columna de la izquierda. Si no aparece el documento que busca, haga clic en Abrir otros documentos.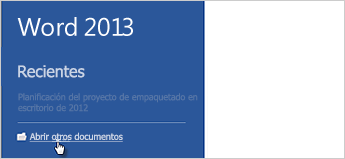
Si ya está en Word, haga clic en Archivo > Abrir y busque la ubicación del archivo.
Al abrir un documento creado en versiones anteriores de Word, verá Modo de compatibilidad en la barra de título de la ventana del documento. Puede trabajar en el modo de compatibilidad o actualizar el documento para usar las funciones nuevas o mejoradas de Word 2013. Para más información, consulte Abrir un documento en una versión anterior de Word.
Guardar un documento
Para guardar un documento por primera vez, haga lo siguiente:-
Haga clic en la pestaña Archivo.
-
Haga clic en Guardar como.
-
Busque la ubicación donde desea guardar el documento.
Nota: Para guardar el documento en el equipo, elija una carpeta en Equipo o haga clic en Examinar. Para guardar el documento en línea, elija una ubicación de Sitios o haga clic en Agregar una ubicación. Una vez haya guardado sus archivos en línea, podrá compartirlos, comentarlos y trabajar en ellos en tiempo real. -
Haga clic en Guardar.
Nota: Word guarda los archivos automáticamente con el formato de archivo .docx. Si desea guardar documentos en otro formato, haga clic en la lista Guardar como tipo y seleccione el formato de archivo que desea.
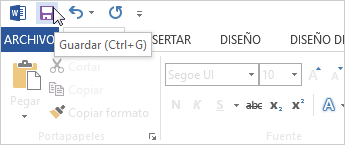
Leer documentos
Abra el documento en Modo Lectura para ocultar la mayor parte de los botones y las herramientas. De este modo podrá sumergirse en la lectura sin distracciones.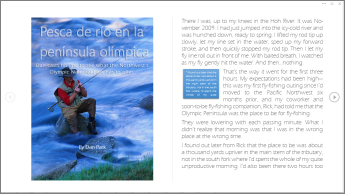
-
Abra el documento que desea leer.
Nota: Algunos documentos, como los documentos protegidos o los anexos, se abren automáticamente en Modo Lectura. -
Haga clic en Vista > Modo Lectura.
-
Para moverse de una página a otra en un documento, haga lo siguiente:
-
Haga clic en las flechas situadas en los laterales izquierdo y derecho de las páginas.
-
Presione las teclas para avanzar o retroceder página, o
la barra espaciadora, del teclado. También puede usar las teclas de
dirección o la rueda del mouse.
-
Si está usando un dispositivo táctil, haga pasar el contenido a izquierda o derecha con el dedo.
Sugerencia: Haga clic en Vista> Editar documento para volver a modificar el documento.
-
Haga clic en las flechas situadas en los laterales izquierdo y derecho de las páginas.
Control de cambios
Al trabajar en un documento con otras personas o al editar un documento usted mismo, active Control de cambios para ver todos los cambios. Word marca todas las adiciones, las eliminaciones, los movimientos y los cambios de formato.-
Abra el documento que desea revisar.
-
Haga clic en Revisar y, en el botón Control de cambios, seleccione Control de cambios.
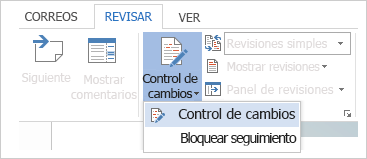
Lea Control de cambios o Eliminar cambios y comentarios para más información.
Imprimir un documento
Desde un mismo lugar, puede ver el aspecto que tendrá un documento impreso, configurar las opciones de impresión e imprimir un archivo.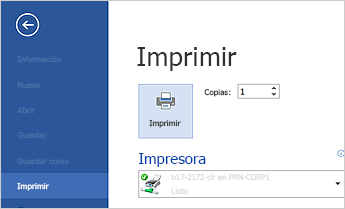
-
Haga clic en la pestaña Archivo y en Imprimir.
-
Haga lo siguiente:
-
En Imprimir, escriba el número de copias que desea imprimir en el cuadro Copias.
-
En Impresora, asegúrese de que está seleccionada la impresora que desea.
-
En Configuración, se encuentran
seleccionados los valores de configuración de impresión predeterminados
para la impresora. Si desea cambiar algún parámetro, haga clic en el
mismo y seleccione otro nuevo.
-
En Imprimir, escriba el número de copias que desea imprimir en el cuadro Copias.
-
Cuando esté satisfecho con la configuración, haga clic en Imprimir.
Más allá de los aspectos básicos
Vaya más allá de los conceptos básicos de los documentos mediante la creación de una tabla de contenido, Guardar un documento como una plantilla o Imprimir varias copias de un documento.



No hay comentarios:
Publicar un comentario